The Marks option allows you to determine the marks that will be used with your jobs. Marks assist you in cutting, welding, and framing your finished job.
You can also set up the Print Label from the Marks option. The Print Label contains information about your job such as resolution, size, date printed, and so on. This information is printed with your image in one of the margins and can help you recreate the image at a later date.
The Marks & Print Label option includes the following settings:

Figure 1
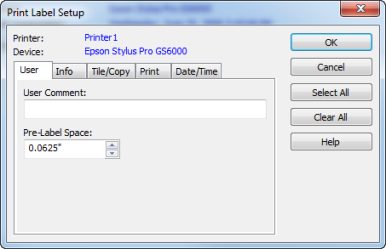
Figure 2
 To use the Marks & Print Label option:
To use the Marks & Print Label option: